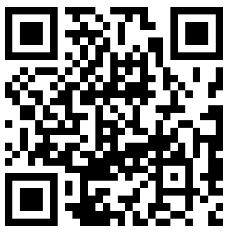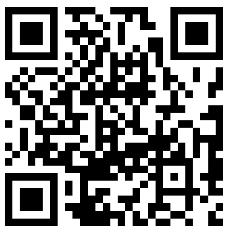ps打开pdf有灰白格子
本站私宠百克(www.4cbk.com)在以下本文将探讨这一问题,并向大家介绍一种解决这个问题的方法。在平面设计工作中,我们经常会使用Photoshop(简称ps)来打开PDF文件来编辑里面的内容。然而,有时候我们可能会遇到一种情况,就是打开的PDF文件显示出来的并不是一个完整的页面,而是一些灰白色的格子。这个问题实际上是正常的现象,但是对于我们进行编辑和查看内容来说并不方便。

原因分析
为了更好地理解这个问题,我们可以先来简单分析一下产生这种灰白格子的原因。在ps中打开pdf文件时,默认情况下只会显示文字和图片的图层,而背景色并不会显示出来。所以,当我们打开一个没有设置背景色的PDF文件时,就会出现一些灰白色的格子。
解决方法
要解决这个问题,我们需要在图层面板中进行一些调整操作。以下是具体的步骤:
1. 首先,打开你想要编辑的PDF文件。
2. 打开图层面板,可以通过菜单栏的"窗口"-"图层"来找到它。
3. 在图层面板中,新建一个图层,并将它放在最底下。
4. 在这个新建的图层上,选择合适的颜色进行填充。你可以选择白色或者其他颜色,根据你自己的需要来决定。
5. 完成填充后,你就会发现灰白格子消失了,同时也能清晰地看到PDF文件中的内容了。
通过以上的操作,我们成功地解决了ps打开pdf有灰白格子的问题。现在,你可以继续进行编辑和查看PDF文件的内容了。
总结
在平面设计工作中,使用ps打开pdf文件进行编辑是一项常见的任务。然而,有时候我们可能会遇到一些显示问题,比如出现灰白色的格子。这种情况并不是软件本身的故障,而是因为默认情况下ps只显示文字和图片的图层,而背景色并不会显示出来。通过在图层面板中新建一个底层图层并填充颜色的方法,我们可以轻松解决这个问题。这样一来,我们就能正常地编辑和查看PDF文件的内容了。